To create a new broadcast text...
- Start by clicking the Text menu on the left.
- Click the Broadcast Text tab at the top of the screen.
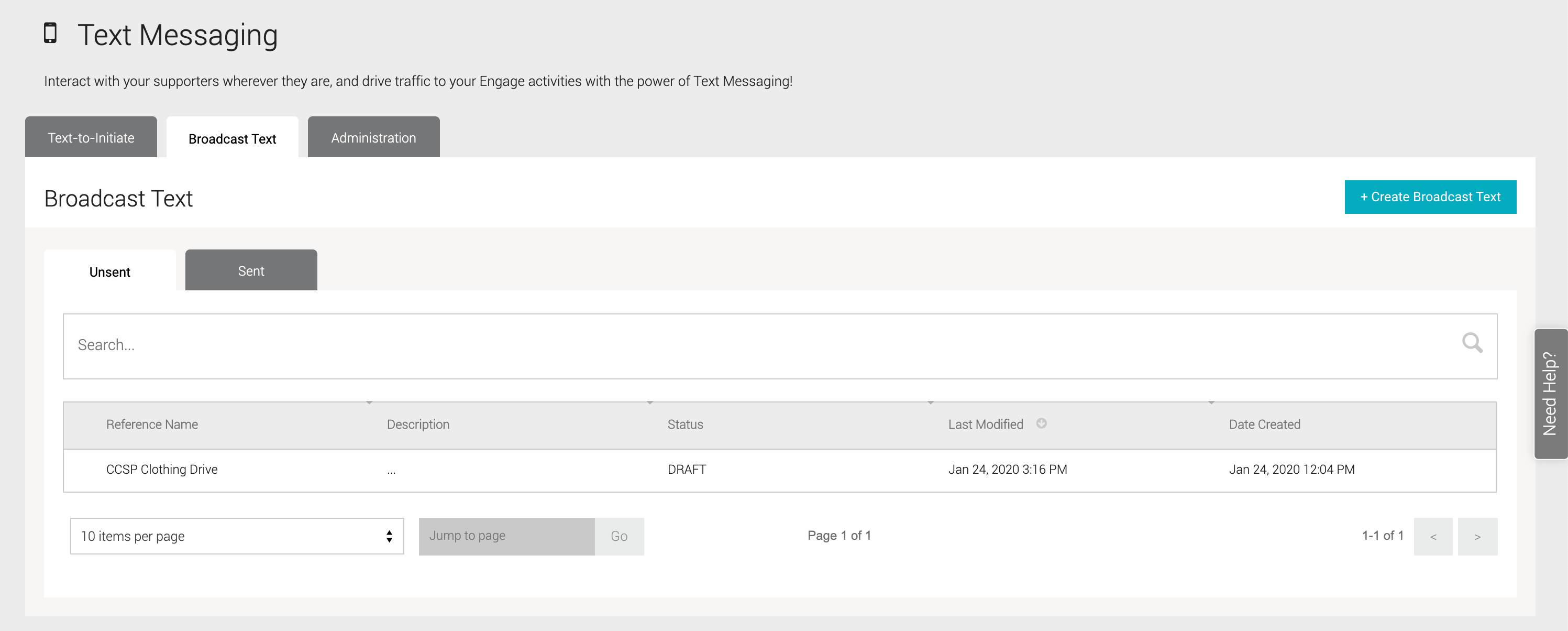
- Click the Create Broadcast Text button on the right side of the screen.
Step 1: The Basics
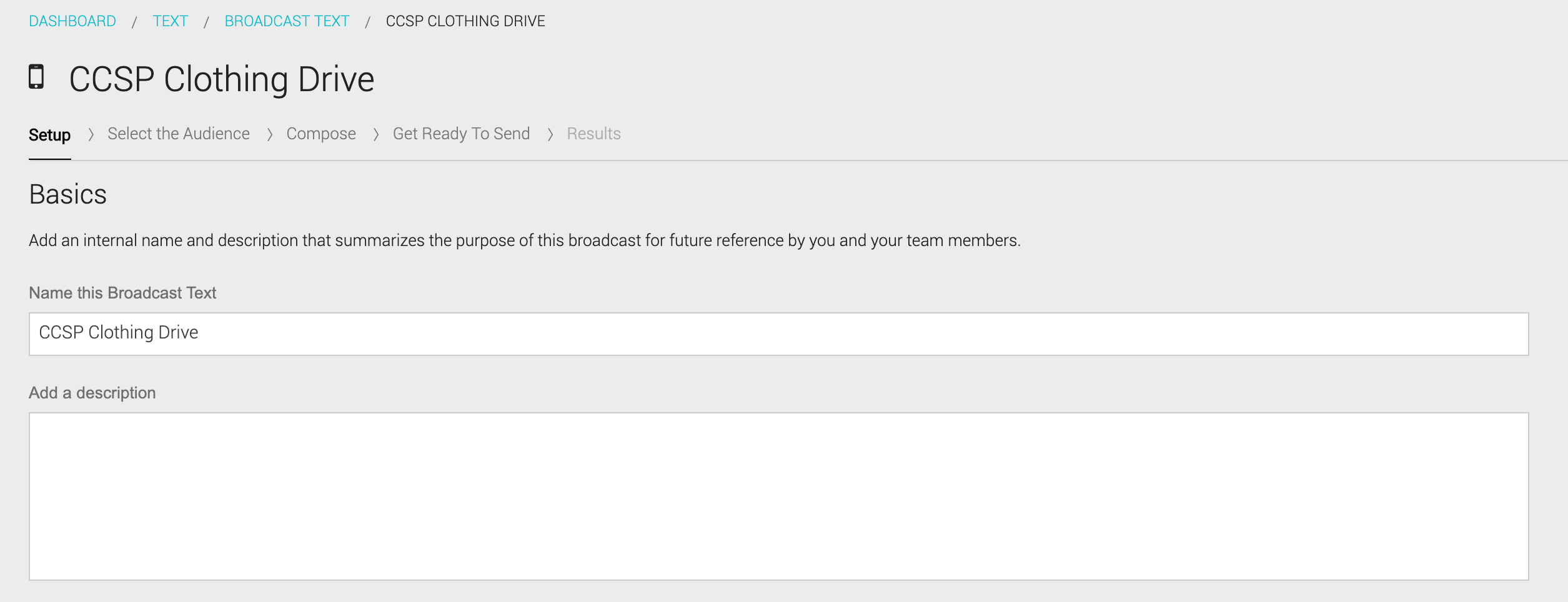
- Name this text—Feel free to use any name that will help you and the other campaign managers on the account to differentiate this text from all of the others in a list of broadcast texts. This field is required.
- Add a description—This information isn’t required but can be helpful in the future for figuring out which texts contained which calls to action. This is used internally.
Step 2: Select the Audience
Who Should Receive This Broadcast Text?
You can send a text message to your choice of supporters who have opted in to receive text messages and have a valid cell phone number. Valid supporter selections include...
- The entire list of supporters.
- Selected groups of your list, or specific supporters.
- Supporters who are in the results of a custom supporter query.
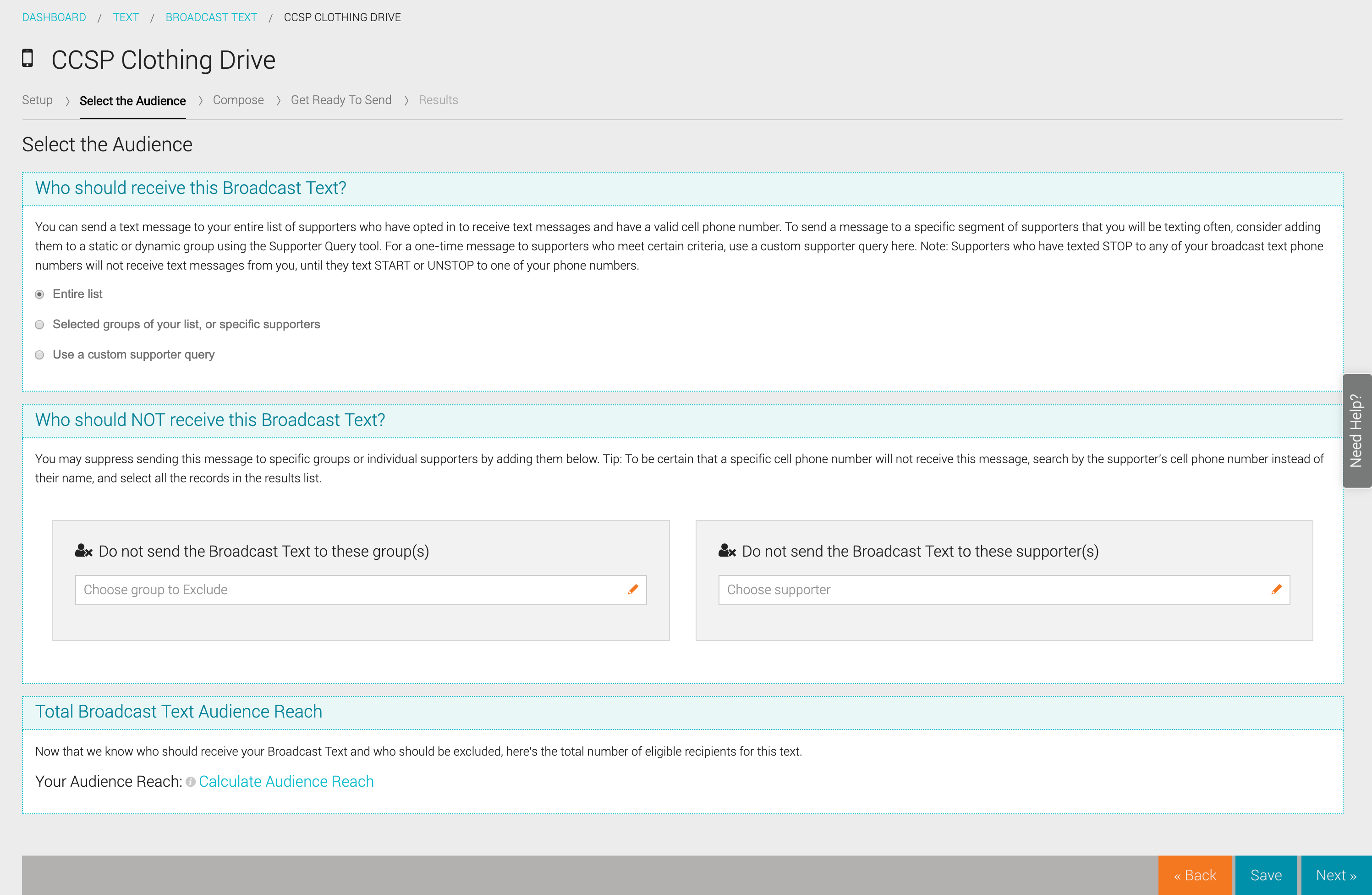
To send a message to a specific segment of supporters that you will be texting often, consider adding them to a static or dynamic group using the Supporter Query tool. For a one-time message to supporters who meet certain criteria, use a custom supporter query.
NOTE: Supporters who have texted STOP to any of your broadcast text phone numbers will not receive text messages from you until they text START or UNSTOP to one of your phone numbers.
Who Should Not Receive This Broadcast Text?
You may suppress sending your message to specific groups or individual supporters by adding them in the appropriate section.
Pro Tip: To be certain that a specific cell phone number will not receive this message, search by the supporter’s cell phone number instead of their name, and select all the records in the results list.
Step 3: Compose Text
Enter the content for your broadcast text message into the box as shown below. You can see a preview of your text message on the virtual phone screen to the right of the window.
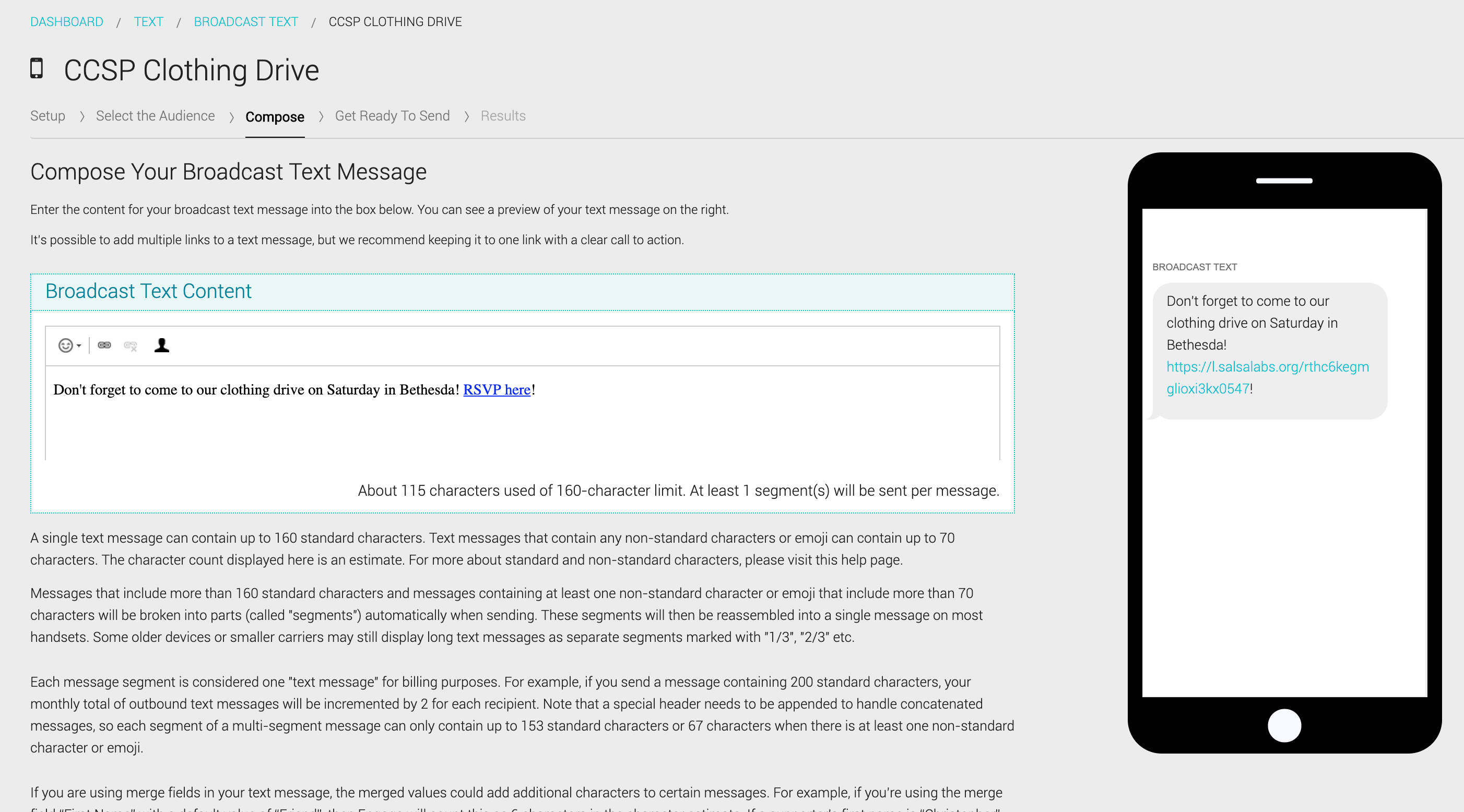
Broadcast Text Content
A single text message can contain up to 160 standard characters. Text messages with any non-standard characters or emoji can contain up to 70 characters. The character count displayed here is an estimate. Read our article for more about standard and non-standard characters.
Messages that include more than 160 standard characters and messages containing at least one non-standard character or emoji that include more than 70 characters will be broken into separate text messages (called "segments") automatically when they are sent. These segments will then be reassembled into a single message on most handsets. Some older devices or smaller carriers may still display long text messages as separate segments marked with "1/3", "2/3" etc. Note that our mobile gateway adds a special header to handle multi-segment messages, so each segment of a multi-segment message can contain up to 153 standard characters or 67 characters.
Each message segment is considered one "text message" for billing purposes. For example, if you send a message containing 200 standard characters, each recipient will receive 2 segments, and the billing will be 2 text messages per recipient.
Insert Links into Broadcast Text Content
Often, your supporters' call to action for Broadcast Texts is to click a URL that leads to an important message or a form, such as a Targeted Action or Petition. To insert this link into the content of your message, click the Add Link icon in the toolbar. Then, select an Engage activity link or add an external URL.
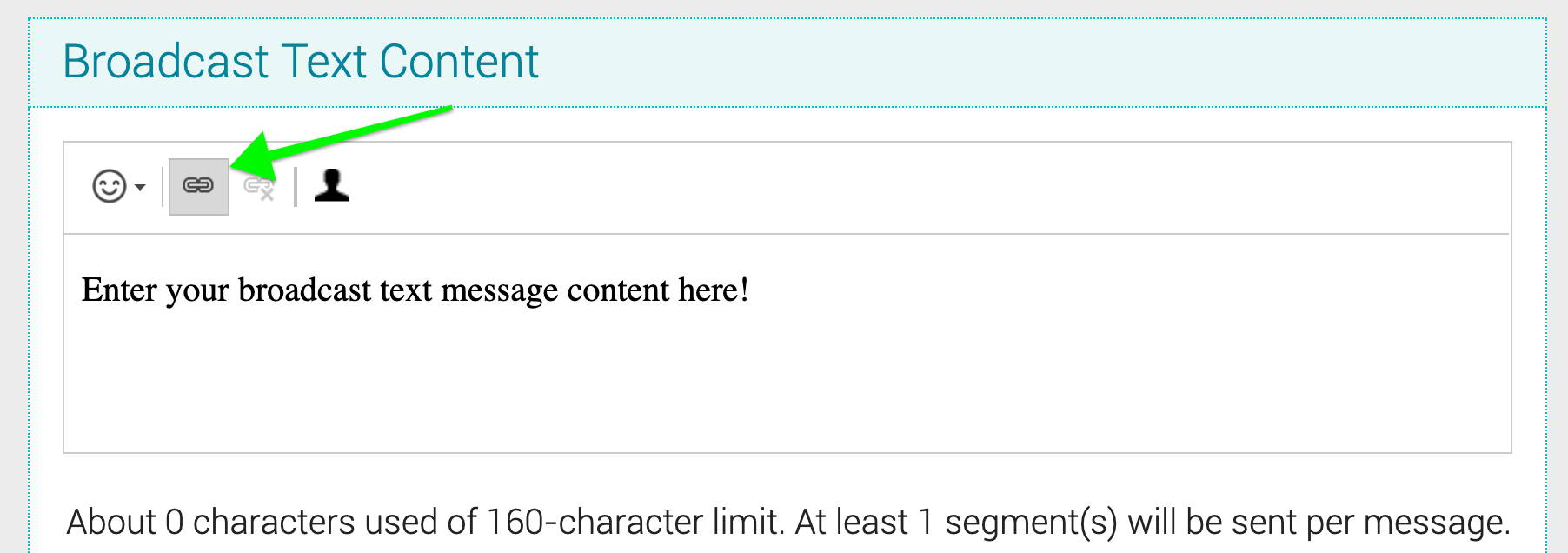
If you are selecting an Engage activity, configure your parameters to pre-fill certain form fields. Engage activity form submissions by supporters who arrived on your activity from a Broadcast Text message will be recorded as a conversion in the Results tab of the Broadcast Text.
When the destination is an external link, supporters who click the link will be counted in your results reporting. Conversion metrics for external forms cannot be calculated.
NOTE: To add external links to your Broadcast Text message content, click the Add Link icon and use the Edit Link screen. Engage will not track clicks for links that are only pasted into the text editor.
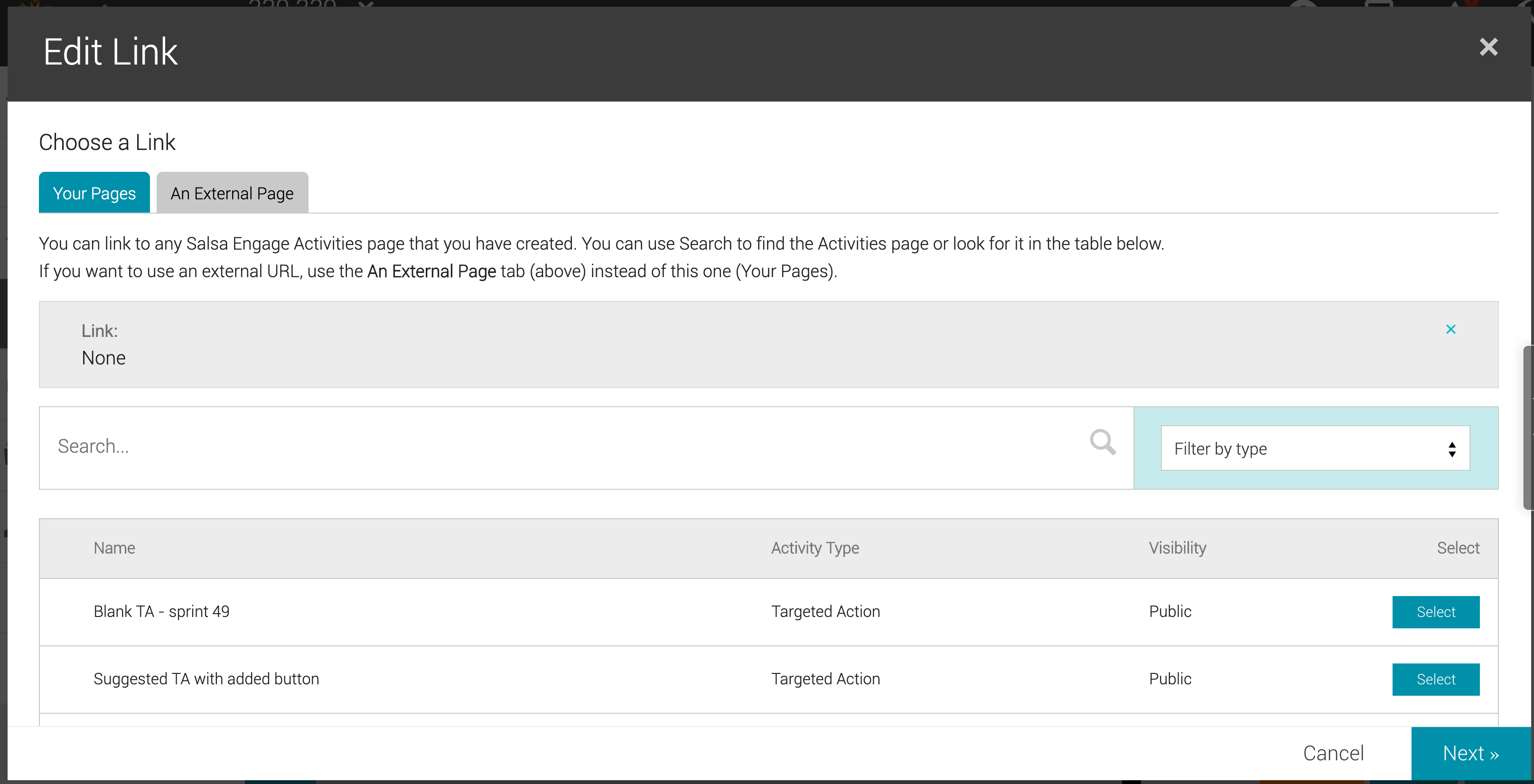
You may add multiple links to a text message, but we recommend keeping it to one link with a clear call to action.
Merge Fields in Text Content
Including merge fields, like “First Name” in your text message content is a great way to personalize the messaging. If you are using merge fields in your text message, the merged values could add additional characters to certain messages. For example, if you’re using the merge field First Name with a default value of "Friend", then Engage will count this as 6 characters in the character estimate. If a supporter’s first name is "Christopher", then it will count as 11 characters when that specific text message is sent.
Be conscious of these situations when using merge fields in text message content:
- If the merged field value pushes a message past its current character limit, then this can cause an additional message segment to be sent. Additional message segments count against your monthly text message limit. The character count in the Compose tab will use the length of the Default Value that you define.
- Merge field values with non-standard characters in them will cause the message to fall back to UCS-2 character encoding. This will drop the character limit for that message containing a non-standard character from 160 to 70 characters. Accented characters in names could cause this behavior.
Text Opt-In Activity Field
Supporters must consent to opt-in to all recurring text message campaigns. Text messaging programs must be compliant with both CTIA Guidelines and Salsa Labs' Terms of Service. Requiring a customer to enter their cell phone number does not constitute a compliant opt-in. Customers must also note they understand they will receive further text messages and consent to receive them.
The best way to have your supporters opt-in is to add a Text Opt-In form field into your Activity form on the Compose screen. We use a Sign-Up Form here as an example.
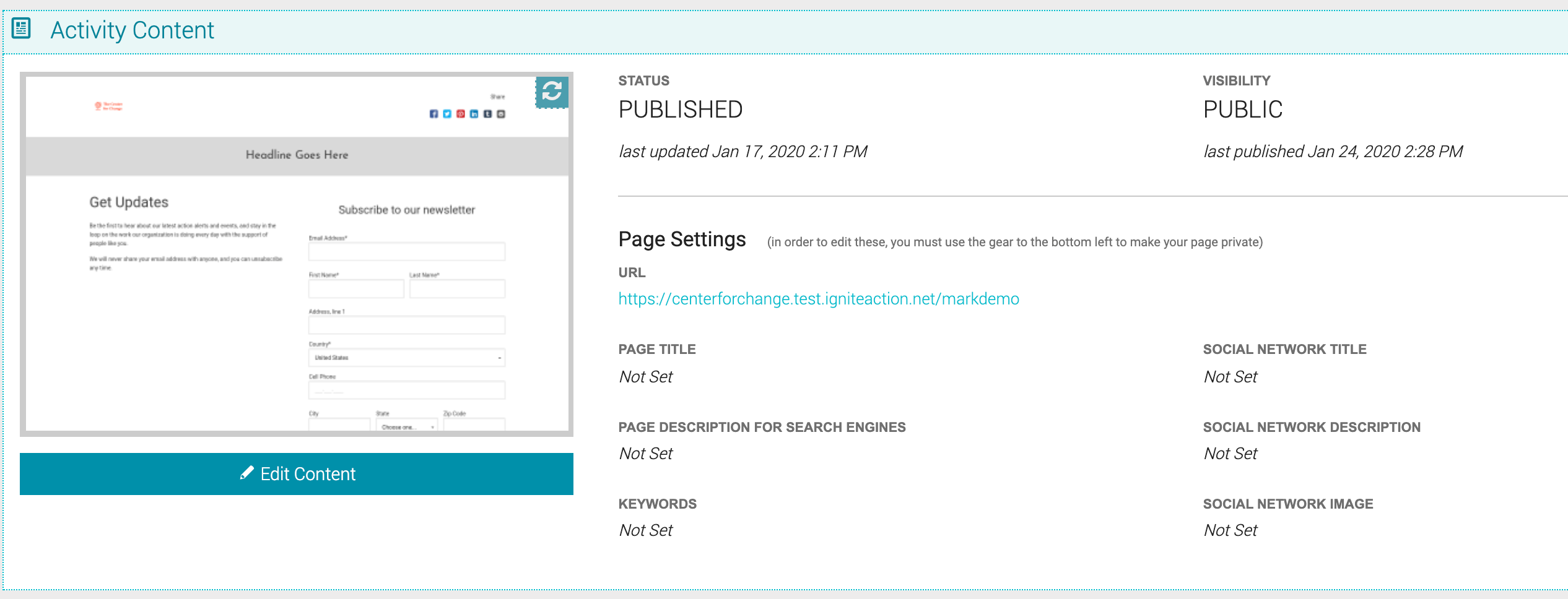
- On the form Compose screen, click Edit Content. The Visual Editor is displayed.
- Position your Activity form so that the place you want to add the opt-in element is visible on your screen.
- In the Editor Menu, click on the Add an Element button.
- Click on the Form Field button and drag it to the position in your form where you want to place the element. The Select Field window is displayed.
- Use the search field to search for "text" to find the Text Opt-In field.
- Click the blue + sign to select that Text Opt-In field. The Edit Field: Text Opt-In window is displayed.
- The default text for the opt-in Label is "Yes, I would like to receive occasional text messages!" Feel free to edit that content to your liking.
- The default value for whether your supporters agree to opt-in is False (unchecked). This is preferable so that they must click that check box to opt-in. Otherwise, they would need to uncheck that box to actively opt-out.
- The default opt-in element language is: "Message and data rates may apply. Message frequency varies depending on activity. Text HELP for customer care. Text STOP to opt out at any time. View the Privacy Policy and Terms & Conditions." If you change this default language, your opt-in language should be compliant with existing laws and best practices, containing the following components:
- Text Campaign Purpose—Specify to your subscribers what they’re signing up for. Are they signing up for volunteer reminders? Mission updates? Set expectations clearly.
- Message Frequency—Include the approximate number of messages the customer should expect to receive in a given time period. Reassure the supporter they won't receive any unexpected or overly frequent texts.
- Message and Data Rates—You must inform your supporters that they may incur text charges if they opt-in to your campaign. It's estimated that around 90% of Americans have unlimited text plans, but some supporters may still have per-message texting plans.
- Terms and Conditions—By default, we link to Salsa's Supporter Terms and Conditions. If you modify this to anything else, your terms and conditions should contain:
- The identity of your company/brand/program.
- Customer care contact information.
- Description of the campaigns to which they may subscribe.
- Opt-out instructions in bold type (e.g., Reply STOP to unsubscribe).
- Privacy Policy—By default, we link to Salsa's Privacy Policy. Please replace this link with the URL of your organization's privacy policy. In most cases, Salsa's privacy policy will not be sufficient for your organization's or your supporters' needs.
- Enter the name of your organization to be sent in a confirmation message to new text message subscribers as the Recurring Text Program Name. Since you may wish to shorten your organization's full name for text messages, you may abbreviate the name or use a recognizable acronym.
- By clicking the Restore Default Text button you may restore the default content of the fields on the Edit Field: Text Opt-In window at any time. This will restore all the defaults of all the fields and not to any one field.
- Click Save Content ≫ to save your edits to this screen.
- Save your work within the Visual Editor.
Confirmation Text Message
The first text message you sent to supporters after they opt-in is their confirmation text message. This content may not be customized. The confirmation message reads as follows:
[Program Name] recurring texts. Reply STOP to quit or HELP for help. Frequency varies with activity. Msg&Data rates may apply.
Step 4: Get Ready to Send
Send a Test Message
Before you broadcast your text message, send a test message to yourself and some other team members, so you know exactly what your supporters will receive.
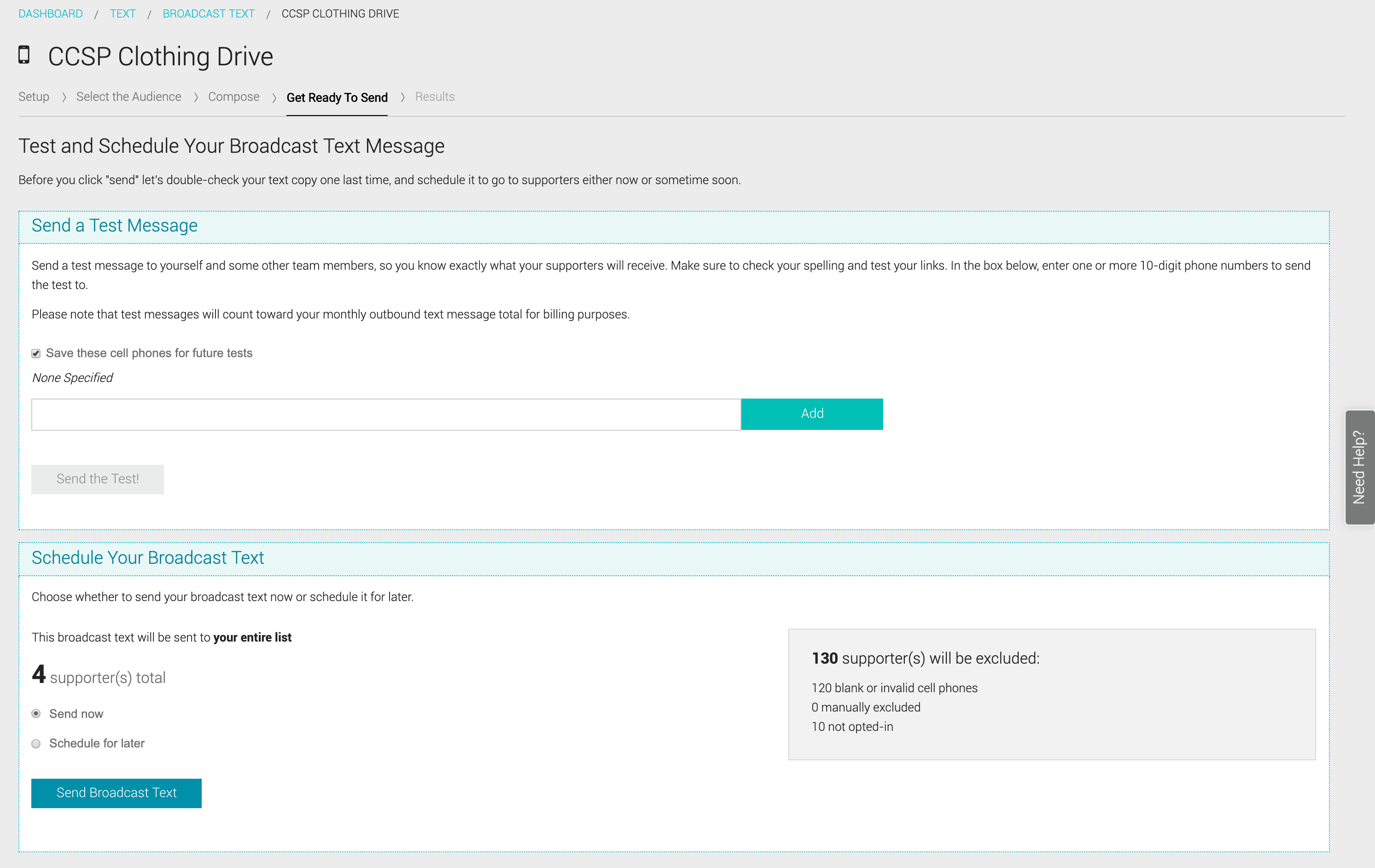
Make sure to check your spelling and test your links. Review that the audience for your broadcast text seems correct.
NOTE: Test messages will count toward your monthly outbound text message total for billing purposes.
In the test message field...
- Enter a 10-digit cell phone number to receive the test message.
- Click Add.
- Repeat from Step 1 to add multiple recipients.
NOTE: If any of your test message recipients have replied STOP in the past, they will not receive a message. They must text UNSTOP or START to resume receiving text messages from your organization, including test messages.
Schedule Your Broadcast Text
Choose whether to send your broadcast text now or schedule it for a later time. If you schedule in the future, make sure to set the date and time.
NOTE: You are responsible for adhering to regulations and best practices when sending text messages. Time zones should be considered when sending to large geographic areas. Keep text message communications within normal daytime hours for your supporters, regardless of their time zones.
Delivery and Timing
Text messaging takes longer in general to complete than sending emails. Large volumes of text messages may take several minutes to send out. Delivery statistics are returned by the wireless carriers themselves and may take some additional time to be received by Salsa’s servers. Not all carriers will report message delivery to the intended mobile device.
Normally, the bulk of a Broadcast Text message delivery and bounce statistics will be available within a few minutes. Please allow sufficient time for Salsa to receive and tabulate results. If more than 30 minutes have passed and results are still not appearing, please contact Salsa Support.
Step 5: Results
At the top of the Results page, the Message Content contains the text that was sent to supporters and the date/time stamp when the message was sent.
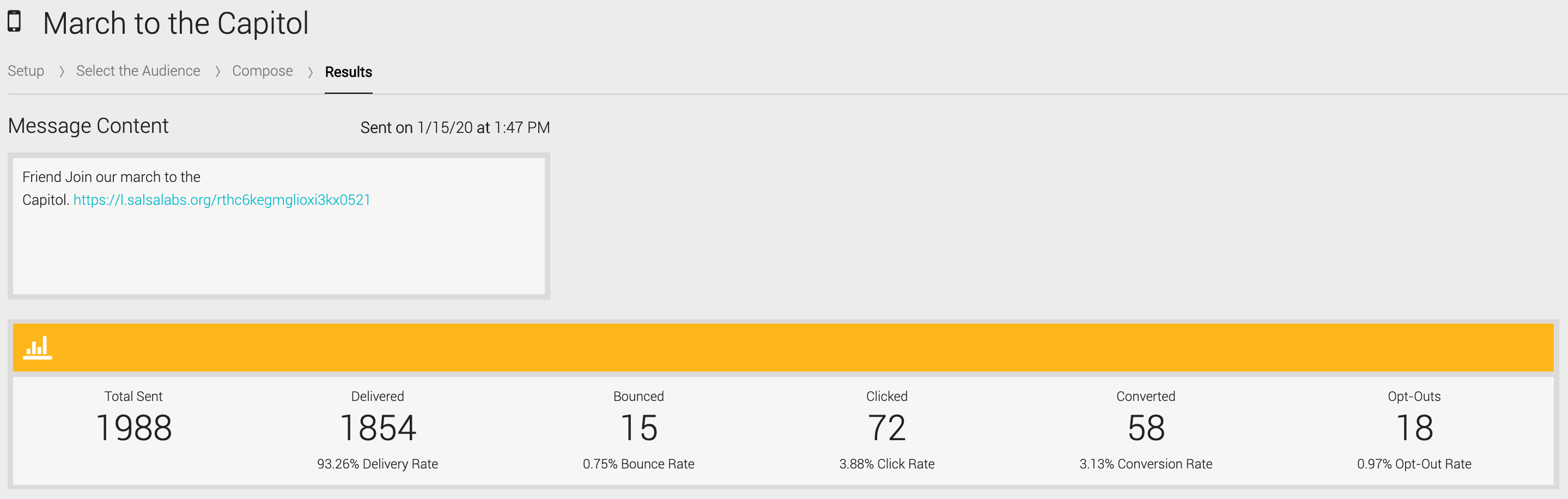
The dashboard contains information on the messages sent.
| Metric | Definition | Rate Definition |
| Total Sent |
The total number of opted-in supporters with valid cell phone numbers included in your audience. |
N/A |
| Delivered | The total number of messages that are confirmed by the text message gateway providers as having been passed on to the carrier. Carriers almost always indicate that they have accepted a message for delivery, but they do not necessarily confirm delivery to a handset. This metric will increase over time, as Engage receives more delivery confirmation responses from the gateway. |
Delivery Rate = (Delivered/Total Sent)*100% If a delivery rate appears lower than expected, there may have been a significant number of bounces due to lists with many invalid cell phone numbers or, in some cases, due to carrier filtering. Review the CSV export on the Recipients tab for more details. |
| Bounced | The total number of messages that failed to be delivered. Supporters with bounced cell phone numbers will be unsubscribed from text messages to prevent future bounces. Review the CSV export on the Recipients tab for specific Bounce Codes. |
Bounce Rate = (Bounced/Total Sent)*100% A high bounce rate could indicate a large number of invalid cell phone numbers in your database. The bounce rate should decrease over time, as bounced cell phones are unsubscribed. |
| Clicked | The total number of unique supporters who clicked at least one link in the message. Multiple clicks by one supporter or clicks due to forwarding and sharing the message will not be included in this count. | Click-Through Rate = (Clicked/Delivered)*100% |
| Converted | The total number of unique supporters who submitted an Engage form as the result of clicking through a text message. This metric does not include multiple submissions from the same supporter. It does include submissions from supporters who may not have been included in the original audience, who received the link from forwarding or sharing. |
Conversion Rate = (Converted/Delivered)*100% Note that sharing and forwarding can result in a Conversion Rate greater than 100%. |
| Opt-Outs |
The total number of supporters who replied to this message with a STOP keyword received within 48 hours after the text is sent, and the supporter has received no other broadcast text messages in the meantime. A high number of Opt-Outs probably indicate that supporters were not interested in the content or frequency of messages. You may want to review the communications that you are sending, and make sure that supporters always know exactly what they are opted-in to receive. |
Opt-Out Rate = (Opt-Outs/Delivered)*100% |
Bounce Codes
Bounce codes provide more insight into text message delivery. Review the CSV export on the Recipients tab for specific Bounce Codes. Engage will relay the bounce codes from the text message gateway, as the responses come in. In most cases, these responses will include an indicator of why the delivery failed. Occasionally, the response will include an unknown error. Typically, we will not have any further insight into these unknown errors, as this is the extent of the information provided by the gateway and the carrier. If you see an unusual number of these errors, please contact Salsa Support.
